How To Delete And Add Songs To Iphone
As delightful as many iOS apps are, sometimes they outlive their usefulness. Or, in starker circumstances, you've decided they never should have found a place on your iPhone to begin with. Whatever the reason, you want to delete an app from your iPhone and you want to do it now.
There's some good news. Deleting apps from your iPhone is an easy process that Apple's even streamlined in recent iOS updates. Even with iOS 14 introducing a new way to manage the apps on your phone with App Library, the process of deleting apps remains pretty simple.
- How to record your iPhone screen
- The best iOS apps for your iPhone
- How to reset your iPhone
Here's how to delete apps from an iPhone, whether it's from the home screen or the App Library. We'll also tell you how to reinstall an app if you've deleted it but have second thoughts.
How to delete an app from your iPhone in iOS 14
For this exercise, we're going to assume you're running the latest version of iOS. After all, iOS 14 works on phones dating back to 2015's iPhone 6s. Even if you're still running iOS 13, the process is pretty much the same.
1. Find the app you want to delete on your home screen. Press and hold the app icon. For this example, let's delete Instagram.
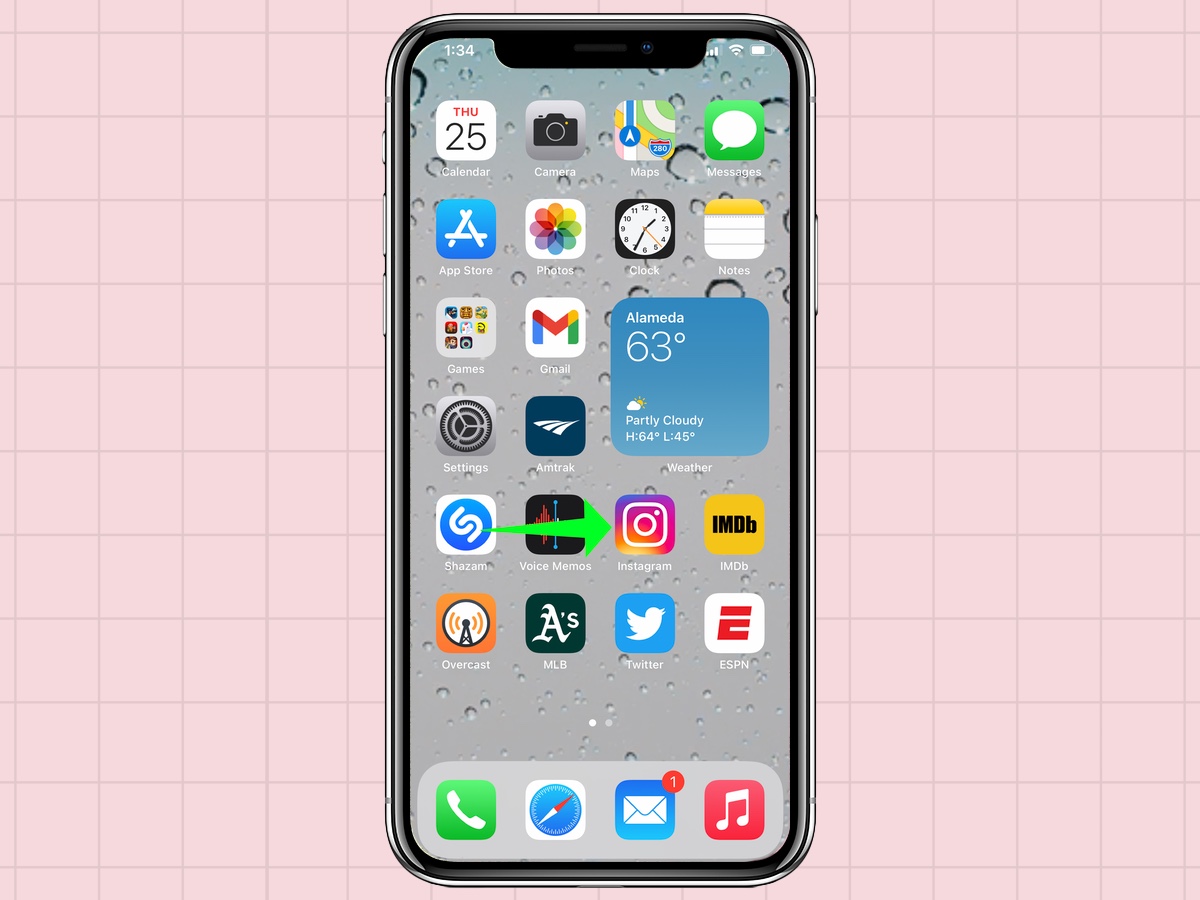
2. In the old days, pressing and holding the app icon would make all the apps on your screen shake and shimmy, and there would be a little X you'd have to tap to delete the app. Things are much simpler now. A pop-menu will appear with both app shortcuts as well as app management options — select the option that says Remove App.
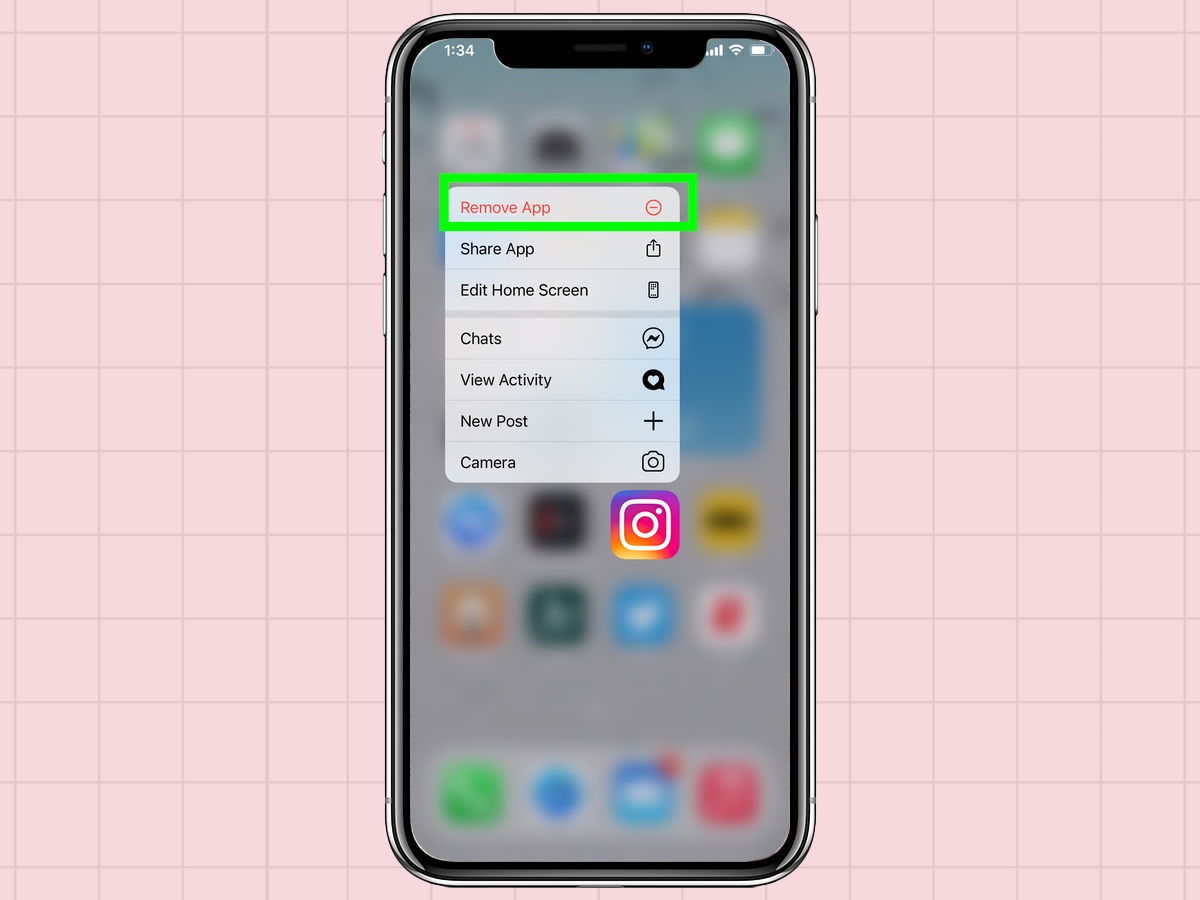
3. A pop-up menu will appear asking if you want to delete the app or just remove it from the home screen. (If you opt for the latter, the app will still be accessible from your phone's App Library screen.) Select Delete App if you're ready to see the last of that app.
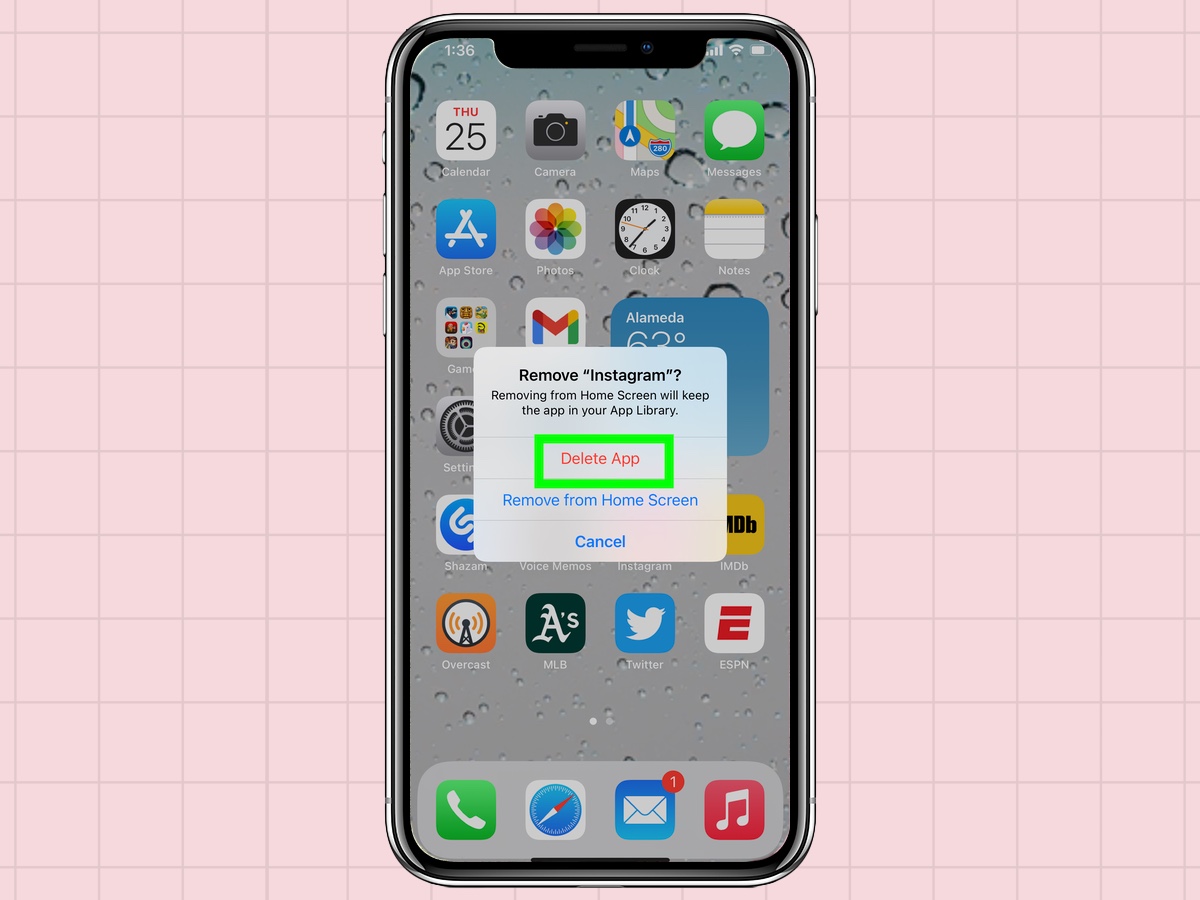
4. You'll be reminded once again that if you delete the app, all data associated with the app will be removed from your phone. Confirm that you want to delete the app.

Once you've confirmed, the offending app will disappear, and your home screen icons will re-arrange as if that app was never there.
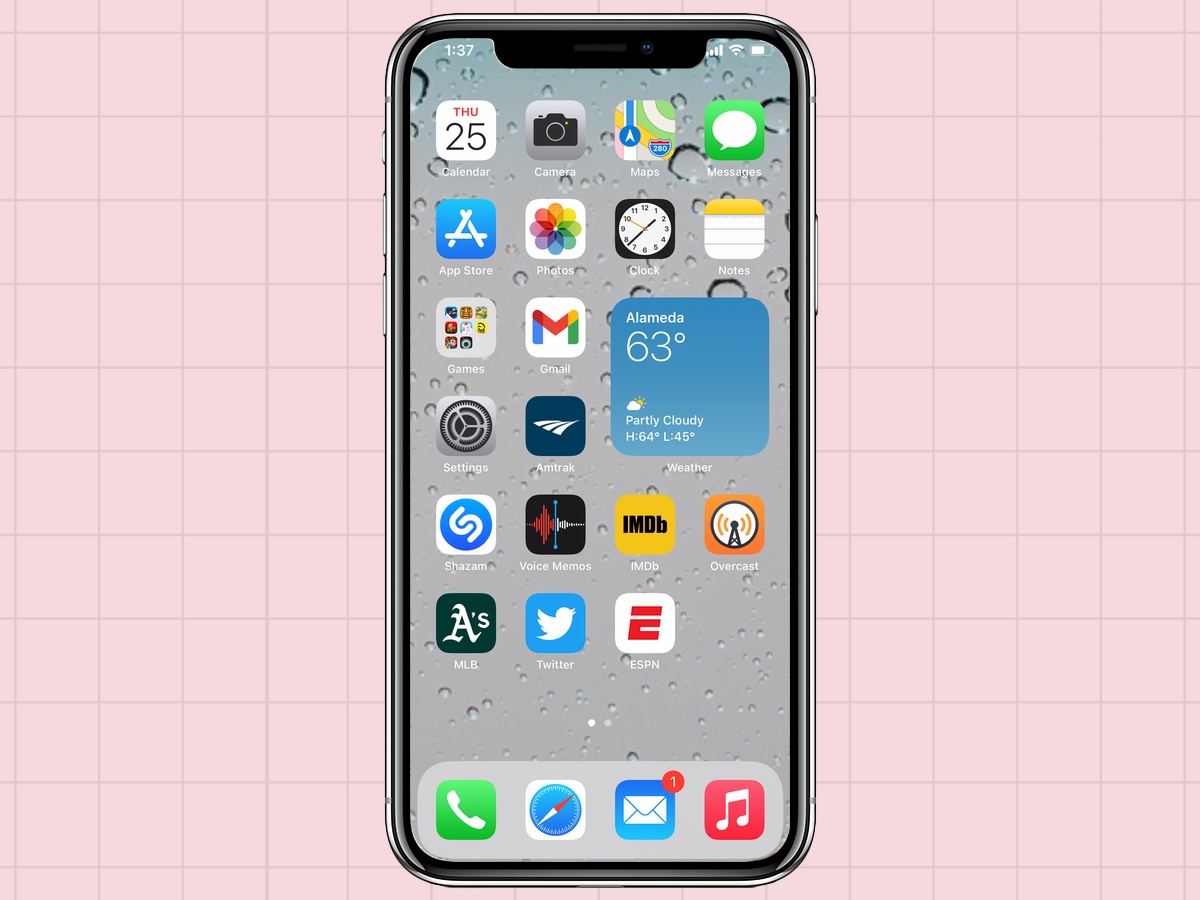
How to delete an app from the App Library in iOS 14
iOS 14 introduces a new App Library feature in the hopes of reducing on-screen clutter. The idea is that to reserve your home screen for only the key apps you use frequently. Other apps are stored in the App Library, where they're automatically grouped by category.
Here's how to delete an app from the App Library.
1. Find the category for the app you want to delete, and tap on the cluster of icons in the category's folder. All the apps in that category will fan out across your iPhone screen. Tap and hold the icon of the app you want to delete. In this example, we're deleting the Five Guys app.
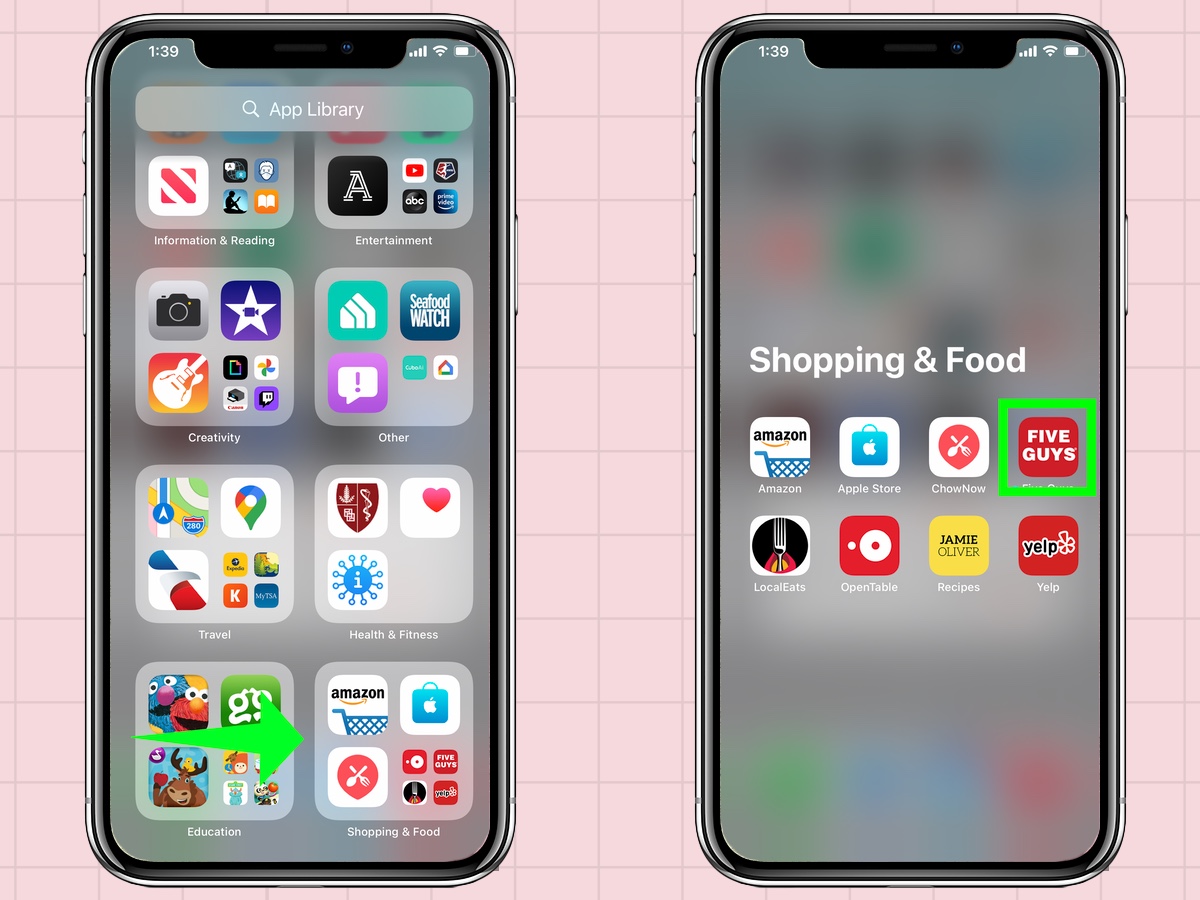
2. Now the pop-up menu will only give you the options of deleting the app or sharing it. Select Delete App.
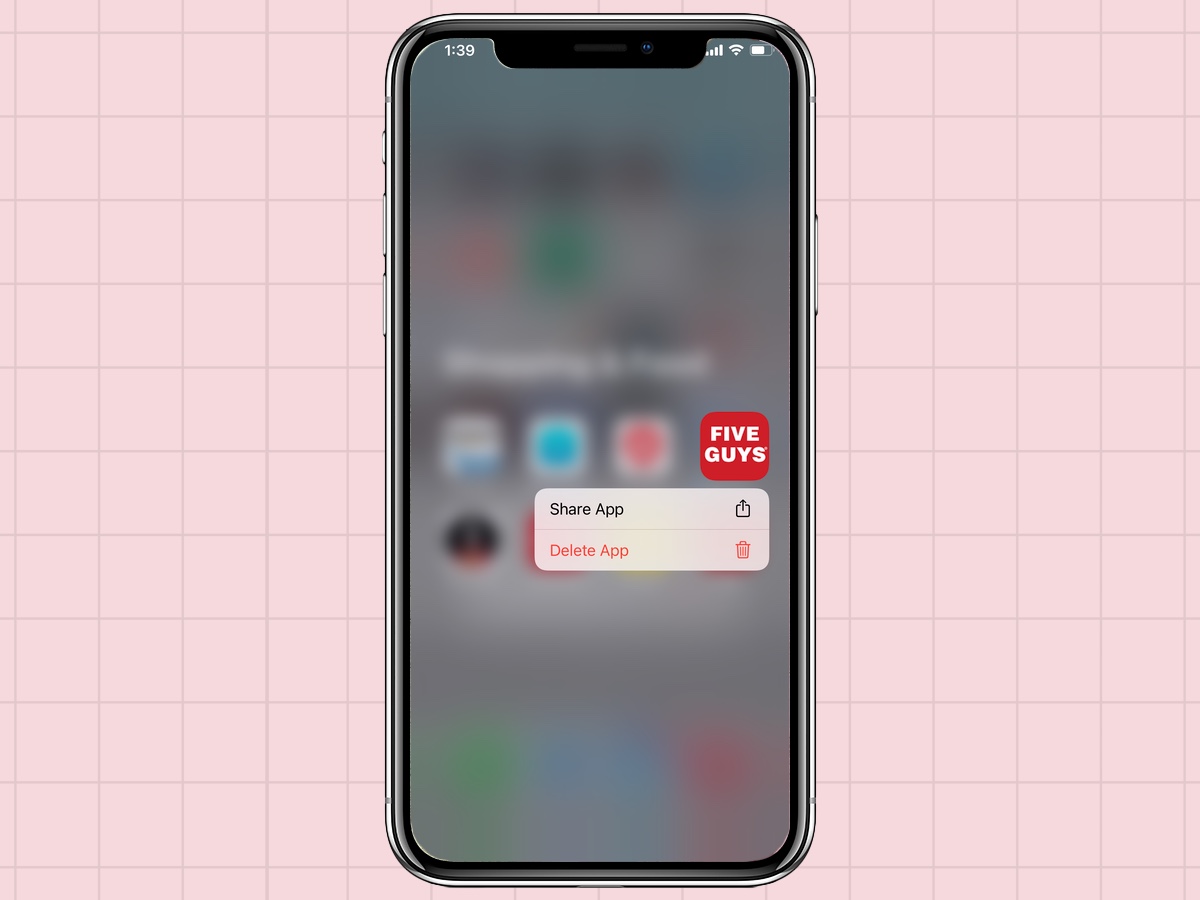
3. Confirm your choice, as iOS 14 reminds you that all data associated with the app will be deleted, too. Wave goodbye to the app as it's removed from your phone.
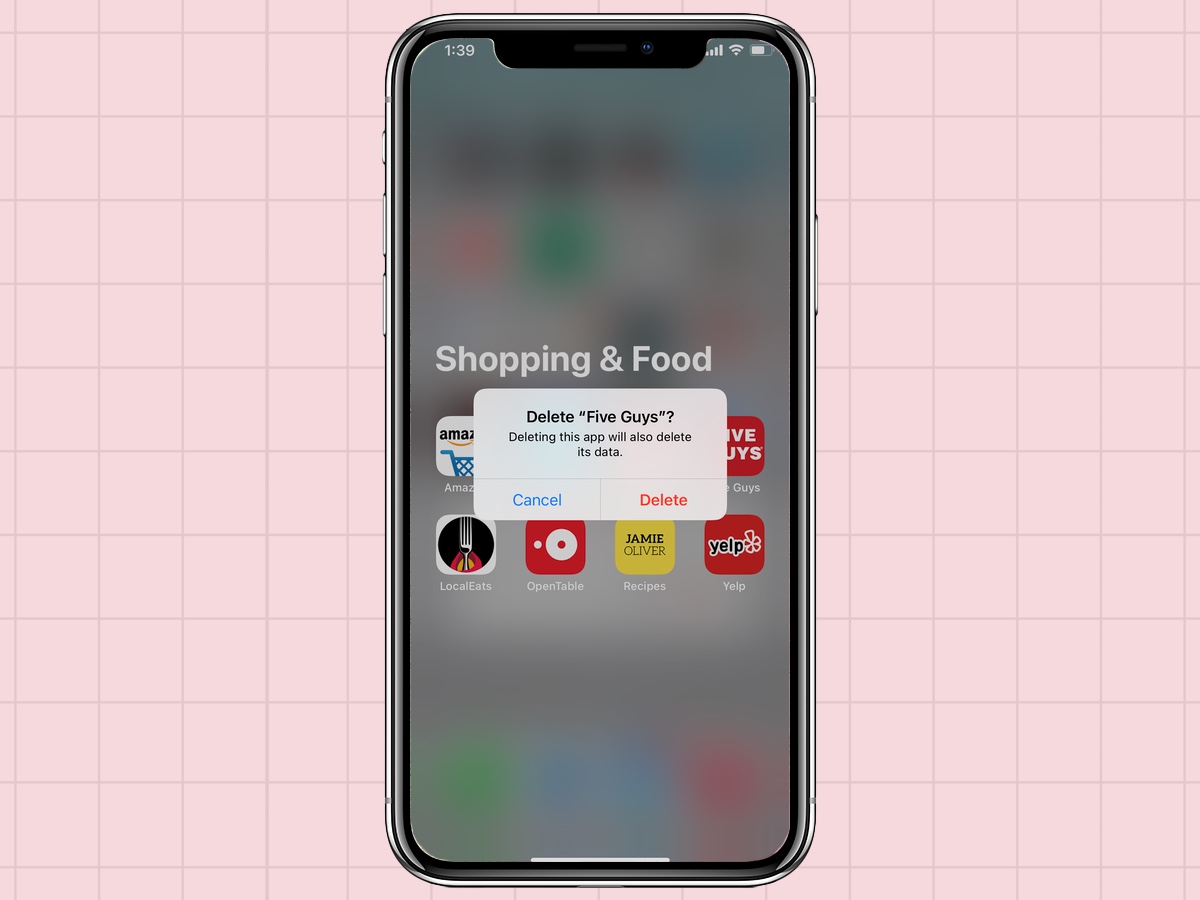
How to restore an app you've deleted
What if you've given an app the heave-ho only to decide that it needs to be pack on your iPhone? Restoring a deleted app is as simple as going to the App Store and downloading the app again. You can even re-download paid apps without being charged a second time, though if there's a subscription, you'll still be on the hook for that.
1. Tap on the App Store app and select the Search icon from the bottom menu.
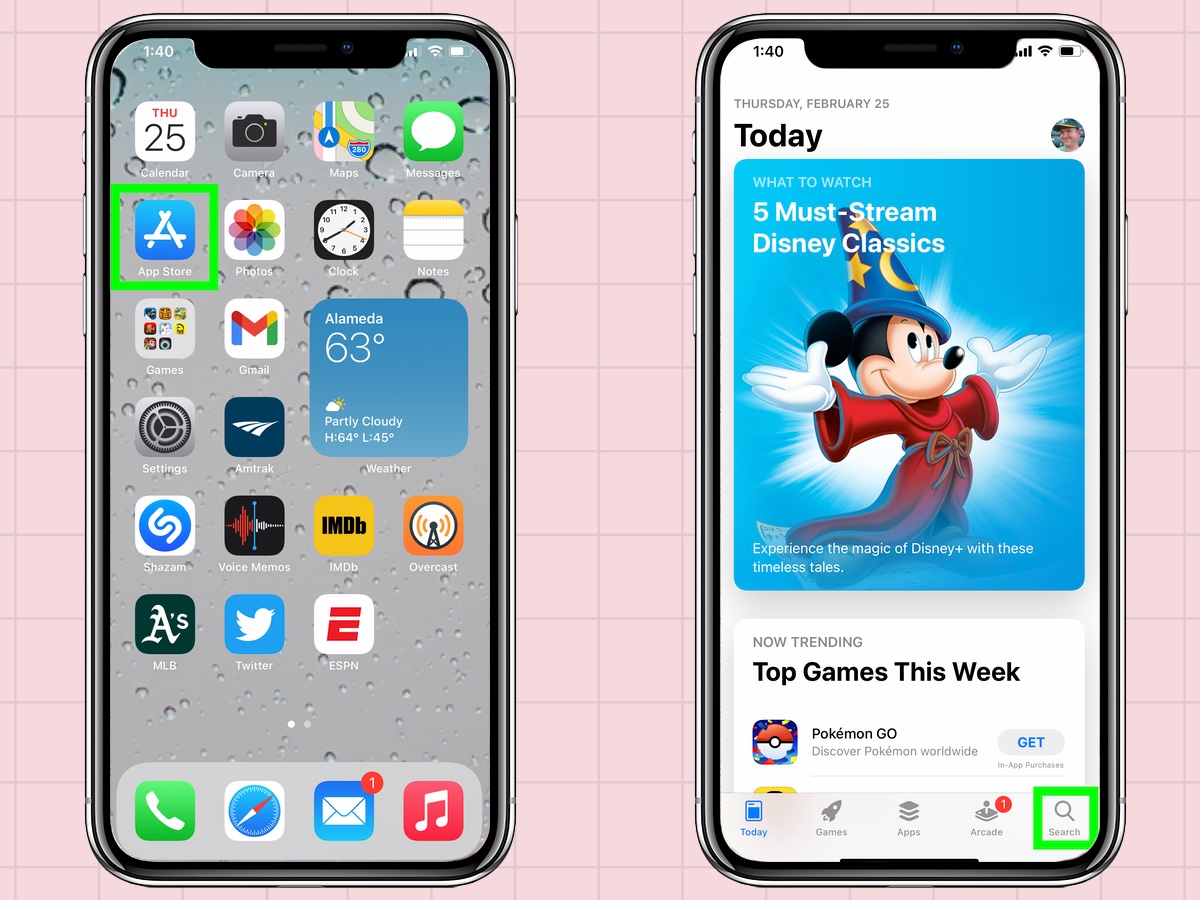
2. Type in the name of the app you're looking for in the search bar.
3. If you've previously purchased and downloaded the app, it will appear with a cloud icon. Tap the cloud icon to reinstall it.
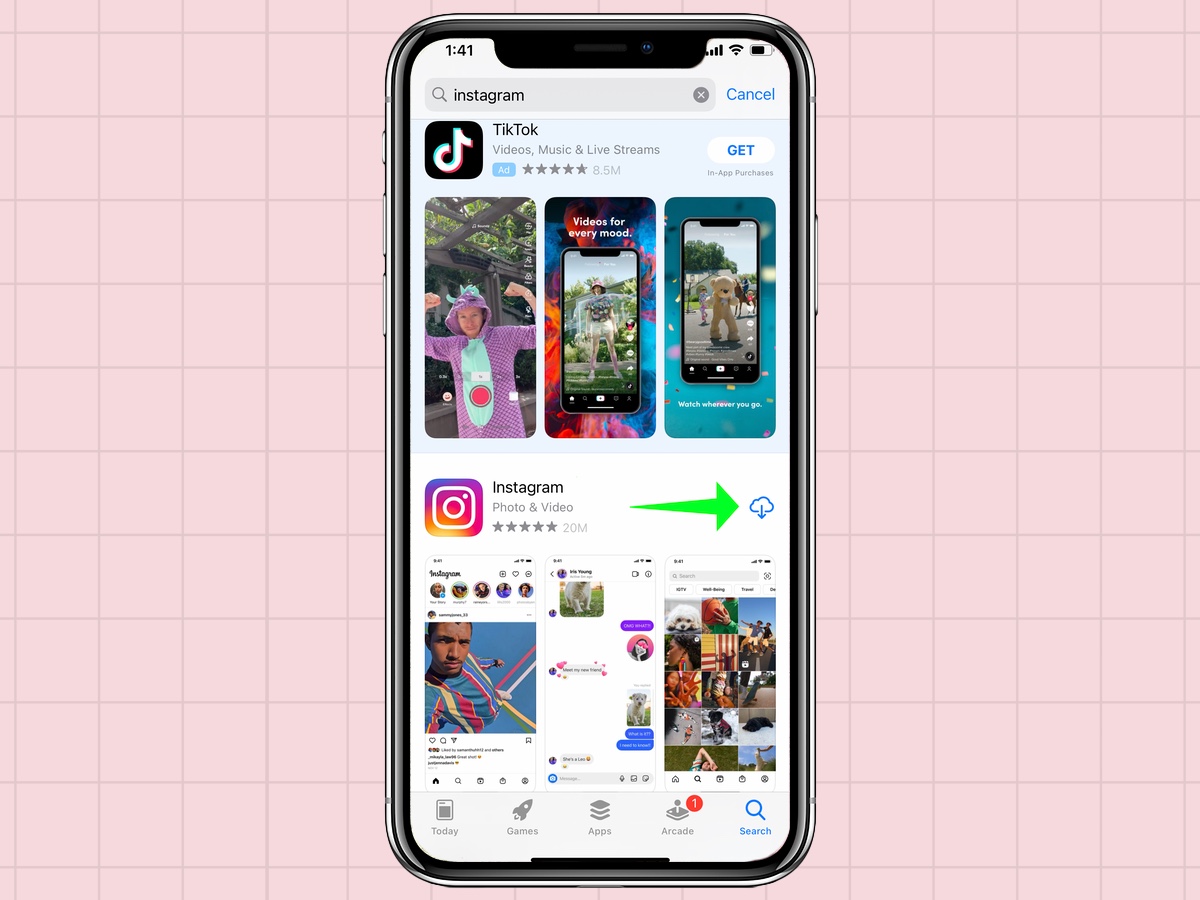
The app will begin to download, returning to the next open spot on your home screen.
More iPhone tips
- How to back up your iPhone
- How to show your iPhone battery percentage
- How to take a screenshot with your iPhone
- How to turn off your iPhone
- How to use Apple Pay with your iPhone
- How to record your iPhone screen
- How to set up voicemail on an iPhone
- How to reset an iPhone
- How to close apps on iPhone 12
How To Delete And Add Songs To Iphone
Source: https://www.tomsguide.com/uk/how-to/how-to-delete-apps-on-the-iphone
Posted by: livingstonantley.blogspot.com

0 Response to "How To Delete And Add Songs To Iphone"
Post a Comment